~ Hari ini gw dapat tugas dari siswa gw sendiri. Dia minta tolong di hapusin halaman terakhir di ms. Word yang kosong. Pas gw cek jam 19.30, gw amati halaman terakhir kena "page break".

Gw coba tekan tombol delete / backspace di keyboard, tetep gak bisa.😲😲
Barulah pada jam 20 : 39 WIB, gw nemu cara jitu. Sumpah hampir nangis karena gak bisa mecahin kasus ini sih. Gw buka google, youtube, bolak-balik nyari 'keyword yang pas'. Tapi, apa yang di perintahkan, masih gak mempan alias gak berhasil. Ketika halaman terdelete, ternyata footer dan header ikut ke hapus. Gw maunya footer dan header masih ada, hanya lembar terakhir (kosong yang kedelete).
Jadi ada 3 cara berdasarkan bantuan dari google dan youtube. Pertama gw pake cara gini :
①④ CTRL + H, Find and Replace
Caranya :
1. Tekan kombinasi CTRL + H untuk membuka fitur Find and Replace.
2. Masukkan perintah ^m di kolom ‘Find what’.
3. Kosongkan kolom ‘Replace with’.
4. Tekan tombol ‘Replace All’.
5. Kamu akan mendapattkan pop-up notifikasi mengenai jumlah Page Break yang ada
di dokumen kamu.
6. Kemudian, tekan OK untuk menghapus Page Break.
=========================
FAILED !!!
Lanjut cara KEDUA :
②. Draft
1. Klik tab ‘View’, kemudian pilih fitur ‘Draft’.
2. Page Break yang menyebabkan halaman menjadi kosong akan langsung terlihat.
4. Arahkan kursor ke fitur Page Break, lalu hapus menggunakan tombol delete.
5. Jika fitur Page Break tidak terlihat, maka klik fitur ‘Outline’.
6. Pada fitur ini, kamu akan melihat poin-poin pada awal baris kalimat.
7. Jika kamu menemukan poin yang tidak memiliki kalimat, hapus poin tersebut.
8. Terakhir, klik opsi ‘Close Outline View’.=========================
FAILED !!!
Cara ke Tiga
③. Paragraph Marks
1. Selanjutnya, pilih tab ‘Home’. Kemudian, pilih fitur Paragraph Marks. Kamu juga bisa
mengaktifkan fitur tersebut melalui kombinasi tombol Ctrl + Shift + 8.
2. Setelah mengaktifkan fitur tersebut, Page Break akan langsung terlihat di halaman
kosong. Arahkan kursor di bagian depan atau belakang tulisan ‘Page Break’.
3. Tekan tombol ‘Delete’ pada keyboard untuk menghapus halaman kosong.
i
Jika kamu ingin menemukan halaman kosong secara cepat, maka bisa menggunakan fitur Navigation Pane yang berada di tab View.
=========================
FAILED Again !!!
Dan dari ke-3 cara di atas tidak satu pun yang berhasil. Akhirnya gw otak-atik, puter cara
dan Alhamdulillah nemu guys :
Spill
cara gw yau di bawah ini 😍 :
1. Klik halaman kosong yang akan di hapus
2. Arahkan pointer ke "breaks"
3. Pilih "Event Page"
4. DONE. Kedelete donk, dan footer maupun header tetep bisa ke baca.
Happy banget bisa mecahin masalah ini.
_Semoga Bermanfaat_👋👋😊😍


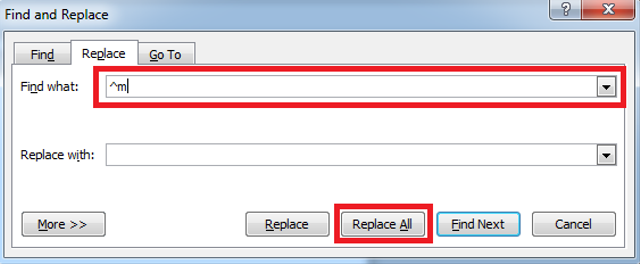
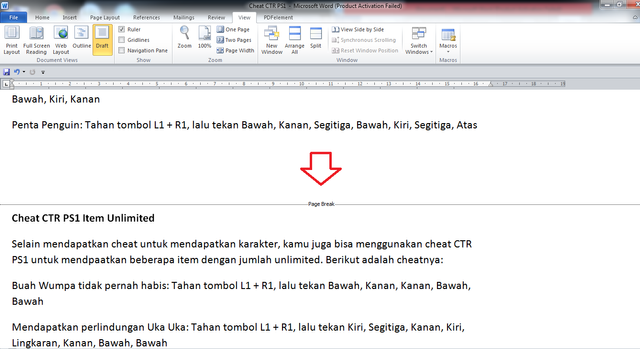
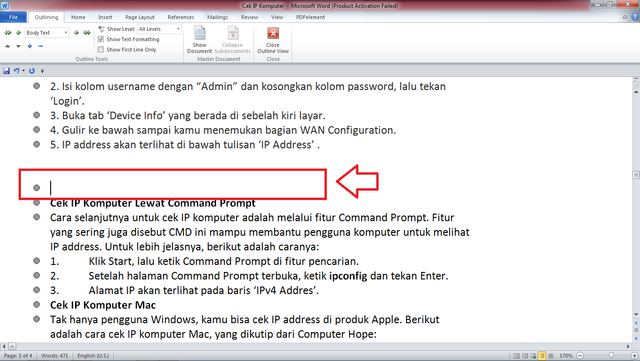
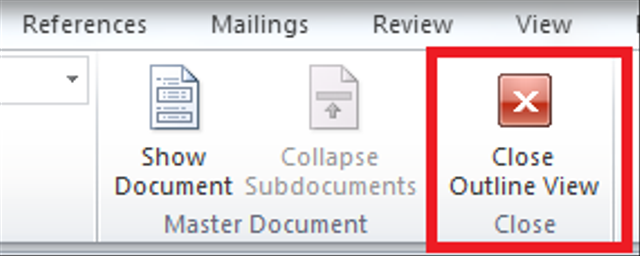
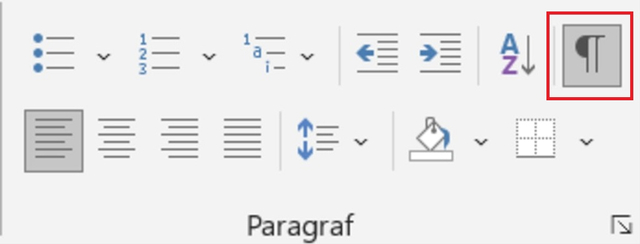





.jpeg)


0 Comments